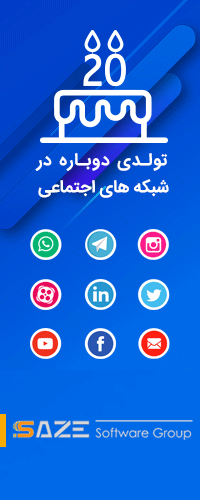اضافه کردن ماشین حساب ویندوز به منوی Microsoft Excel
اگر شما در هنگام کار با نرمافزار Excel به دفعات از ماشین حساب ویندوز استفاده میکنید شاید ترجیح بدهید گزینهای برای دسترسی سریعتر و راحتتر به ماشین حساب در منوی Excel وجود داشته باشد. در این ترفند نحوهی اضافه کردن ماشین حساب ویندوز به منوی دسترسی سریع Excel را برای شما شرح میدهیم.
بدین منظور:
در قسمت بالای Excel، بر روی فلش کنار دکمههای Redo و Undo کلیک کرده و More Commands را انتخاب کنید.
از منوی کشویی Choose commands from گزینهی Commands Not in the Ribbon را انتخاب کنید.
حال در کادر زیر آن به دنبال گزینهی Calculator بگردید و پس از انتخاب آن، Add را بزنید.
بر روی OK کلیک کنید.
اکنون مشاهده میکنید که دکمه ماشین حساب به منوی بالای Excel اضافه شده است.
نکته: این ترفند بر روی نسخههای Microsoft Office 2010 و Microsoft Office 2013 قابل اجرا است.
وارد کردن اطلاعات یکسان در چند سلول انتخاب شده در اکسل به صورت همزمان
فرض کنید در نرمافزار Microsoft Excel قصد دارید اطلاعات موجود در چند سلول با محتویات مختلف را به طور همزمان تغییر دهید و یک عبارت جدید را جایگزین همهی آنها کنید. شما برای انجام این کار چه خواهید کرد؟ در این ترفند قصد داریم به معرفی نحوهی انجام صحیح این کار به صورت سریع و اصولی بپردازیم.
بدین منظور:
ابتدا (ترفندستان) فایل مورد نظر خود در نرمافزار Microsoft Excel را فراخوانی کنید.
حال سلولهای مورد نظر خود را به حالت انتخاب دربیاورید (برای این کار میتوانید کلید Ctrl را نگه داشته و بر روی سلولهای مورد نظر کلیک کنید و یا کلید Shift را نگه دارید و با استفاده از ماوس ابتدا و انتهای یک محدوده از سلولها را انتخاب کنید).
پس از انتخاب سلولها شروع به تایپ عبارت جدید مورد نظر خود کنید.
خواهید دید که عبارت تنها در آخرین سلول انتخابی تایپ میشود. نگران نباشید و به تایپ ادامه دهید.
در نهایت پس از پایان تایپ به جای فشردن Enter کلیدهای ترکیبی Ctrl+Enter را فشار دهید.
خواهید دید که عبارت تایپ شده در تمامی سلولهای انتخابی وارد میشود.
کپی کردن سلولها به عنوان عکس در اکسل
همانطور که میدانید در نرمافزار Microsoft Excel امکان Copy و Paste کردن سلولها در محیط نرمافزار به آسانی وجود دارد. اما فرض کنید قصد دارید سلولها را در محیط یک نرمافزار دیگر نمایش دهید. Excel امکان کپی کردن سلولها در قالب یک تصویر را فراهم میکند. در این ترفند به معرفی نحوه انجام این کار میپردازیم. این ترفند بر روی نسخهی 2007 به بالای اکسل امکانپذیر است.
بدین منظور:
ابتدا (ترفندستان) فایل مورد نظر خود را در Microsoft Excel فراخوانی کنید.
سپس سلولهای مورد نظر خود را به حالت انتخاب دربیاورید.
اکنون در تب Home، بر روی فلش کنار دکمهی Copy کلیک کنید.
حالا در منوی باز شده بر روی Copy as Picture را انتخاب کنید.
در پنجرهی باز شده از فعال بودن گزینههای As show on screen و Bitmap اطمینان حاصل کرده و سپس بر روی دکمهی OK کلیک کنید.
با این کار تصویر سلولهای انتخابی به Clipboard کپی شده است.
اکنون میتوانید درون نرمافزار مورد نظر خود (نظیر Paint یا Microsoft Word)، این تصویر را Paste کنید.
چاپ سرستونها در تمام صفحات در اکسل
اگر در محیط اکسل بر روی فایلی کار کنید که دارای سرستون (Header) باشد و تعداد صفحاتی که قصد چاپ کردن آنها را دارید بیش از 1 صفحهی کاغذ باشد حتماً متوجه این نکته شدهاید که سرستون تنها در صفحهی اول چاپ میشود و در صفحات بعدی تنها اطلاعات هستند که چاپ میشوند. به عنوان مثال اگر فایلی شامل اطلاعات شخصی افراد در اختیار داشته باشید و در سطر اول عنوانهای هر ستون درج شده باشد (به عنوان مثال «نام»، «نام خانوادگی»، «شماره ملی» و...)، این عناوین در صفحات بعدی چاپ نخواهند شد. این موضوع چندان مناسب به نظر نمیرسد. در این ترفند قصد داریم روشی را بازگو کنیم که از این پس میتوانید به آسانی سرستونها را در تمام صفحات چاپ کنید.
بدین منظور:
ابتدا (ترفندستان) در محیط Excel فایل مورد نظر را فراخوانی کنید.
اکنون به تب Page Layout رفته و در محدودهی Page Setup بر روی Print Titles کلیک کنید.
در پنجرهی باز شده در قسمت Rows to repeat at top عبارت زیر را وارد کنید:
$1:$1
دقت کنید با این کار تنها سطر اول به سرستون انتخاب شده و در تمام صفحات تکرار میشود. اگر سطور دیگری مد نظرتان است میتوانید بر روی دکمهای که در روبروی این قسمت قرار دارد کلیک کرده و سطر مورد نظر خود را انتخاب کنید.
همچنین اگر به جای سرستون دارای سرسطر هستید (یعنی عناوین به جای سطر در ستون قرار گرفته باشند) در همین پنجره بایستی قسمت Columns to repeat at left را تکمیل کنید.
با کلیک بر روی Print Preview نیز میتوانید پیشنمایشی از چاپ با این نوع تنظیم را مشاهده کنید.
در نهایت بر روی دکمهی OK کلیک نمایید و اقدام به چاپ فایل کنید.
حل مشکل عدم نمایش بیش از 15 رقم در یک سلول در اکسل
در صورتی که در نرمافزار Microsoft Excel در یک سلول عددی با بیش از 15 رقم را وارد کنید، خواهید دید که نرمافزار به طور اتوماتیک عدد شما را خلاصه میکند و یا به جای ارقام آخر آن صفر قرار میدهد. در این ترفند به معرفی نحوه حل این مشکل خواهیم پرداخت.
این موضوع به دلیل فرمت یا ویژگی آن سلول است.
برای حل این مشکل کافی است:
ابتدا (ترفندستان) سلول یا سلولهای مورد نظر که چنین مشکلی را دارند را انتخاب کنید.
بر روی یکی از این سلولهای انتخاب شده راست کلیک کرده و Format Cells را انتخاب کنید.
اکنون در تب Number و قسمت Category، گزینه Text را انتخاب نموده و OK کنید.
خواهید دید که کل ارقام به طور کامل نمایش داده میشوند.
برای انجام سریعتر این کار میتوانید در همان تب Home از قسمت Number حالت سلول را تغییر دهید.
منبع : ترفدستان