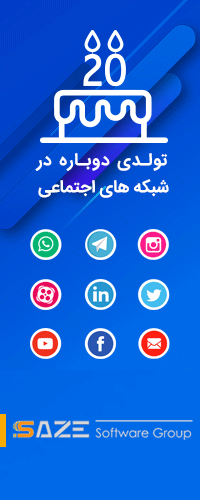ایمیل کردن فایل Word به طور مستقیم
اگر شما تصمیم داشته باشید که یک سند Word را برای فردی ایمیل کنید شاید ترجیح بدهید که این کار را به صورت مستقیم و از داخل خود نرمافزار انجام دهید تا در وقتتان صرفهجویی شود. در این ترفند نحوهی انجام این کار را برای شما بازگو میکنیم.
بدین منظور:
در نرمافزار Microsoft Word بر روی منوی File کلیک کنید (ترفندستان) و گزینهی Options را انتخاب کنید.
در پنل سمت چپ بر روی Customize Ribbon کلیک کنید.
در قسمت سمت راست از بین گزینههای موجود در زیرمجموعهی Customize the Ribbon گزینهی Mailing را انتخاب کنید و New Group را بزنید.
یک نام برای این گروه جدید انتخاب کنید؛ مانند Email.
از زیرمجموعههای Choose command from گزینهی Email را انتخاب کرده و Add را بزنید و بر روی OK کلیک کنید.
اکنون وقتی که میخواهید یک سند Word را ایمیل کنید کافی است به سربرگ Mailing رفته و گزینهی Email را انتخاب کنید.
این سند به طور خودکار در نرمافزار Outlook ضمیمه میگردد و میتوانید نسبت به ارسال آن اقدام نمایید.
اضافه کردن متن از طریق فایل در Word
فرض کنید چندین فایل متنی در اختیار دارید و قصد دارید متون این فایلها در یک فایل Word وارد کنید. یا به عبارت دیگر چند فایل متنی را با هم ادغام کنید. این کار به وسیلهی یک قابلیت کاربردی در Microsoft Word امکانپذیر است. در این ترفند به نحوهی انجام این کار میپردازیم.
بدین منظور:
ابتدا (ترفندستان) فایلی که قصد دارید متون دیگر فایلها در آن وارد شوند را در محیط Word فراخوانی نمایید.
اکنون در تب Insert بر روی فلش کنار Object کلیک نموده و Text from File را انتخاب کنید.
اکنون فایل متنی مورد نظر خود را انتخاب کرده و روی دکمهی Insert کلیک کنید.
خواهید دید که محتویات این فایل متنی وارد فایل کنونی شما در Word خواهد شد.
همچنین اگر دوست دارید به جای اینکه متن مستقیماً وارد فایل شود، در قالب یک آیکن قرار بگیرید و پس از دوبار کلیک بر روی آیکن، فایل دیگر فراخوانی شود، میتوانید بدین صورت عمل کنید:
در تب Insert بر روی Object کلیک کنید.
در پنجرهی باز شده به تب Create from File بروید.
سپس روی دکمهی Browse کلیک نموده و پس از انتخاب فایل متنی مورد نظر بر روی Open کلیک کنید.
اکنون تیک گزینهی Display as icon را فعال کرده و روی OK کلیک کنید.
خواهید دید که آیکن این فایل درج شده است و پس از دوبار کلیک بر روی آن، فایل باز خواهد شد.
تبدیل مستقیم فایلهای Word به PowerPoint
فرض کنید یک فایل Word در اختیار دارید و قصد دارید از این فایل Word، یک فایل PowerPoint تهیه کنید. برای این کار چه خواهید کرد؟ بایستی بدانید یکی از قابلیتهایی که از نسخه 2007 به بالای مجموعهی آفیس وجود دارد، امکان تبدیل مستقیم فایلهای Word به PowerPoint است. در این ترفند به نحوه انجام این کار میپردازیم.
Microsoft Word 2007
در قدم اول بر روی دکمه Office در بالای صفحه سمت چپ کلیک کنید.
در منوی باز شده بر روی دکمه Word Options کلیک نمایید.
در پنجره باز شده، از قسمت سمت چپ، Customize را انتخاب نمایید.
اکنون (ترفندستان) از منوی Choose commands from گزینه Commands Not In The Ribbon را انتخاب نمایید.
سپس از لیست پایین آن گزینه Send to Microsoft PowerPoint را یافته و آن را انتخاب کرده و بر روی دکمه Add کلیک کنید تا این گزینه به لیست مقابل منتقل شود.
در نهایت بر روی دکمه OK کلیک کنید.
حال آیکن گزینه Send to Microsoft PowerPoint در نوار Quick Access قرار خواهد گرفت. این نوار در بالاترین قسمت برنامه در سمت چپ صفحه قرار دارد.
اکنون کافی است فایل Word مورد نظر خود را فراخوانی کرده و با کلیک بر روی این گزینه فایل را مستقیماً وارد محیط PowerPoint کنید.
Microsoft Word 2010
ابتدا به تب File بروید.
بر روی Options کلیک نمایید.
در پنجره باز شده، از قسمت سمت چپ، Quick Access Toolbar را انتخاب نمایید.
اکنون از منوی Choose commands from گزینه Commands Not In The Ribbon را انتخاب نمایید.
سپس از لیست پایین آن گزینه Send to Microsoft PowerPoint را یافته و آن را انتخاب کرده و بر روی دکمه Add کلیک کنید تا این گزینه به لیست مقابل منتقل شود.
در نهایت بر روی دکمه OK کلیک کنید.
حال آیکن گزینه Send to Microsoft PowerPoint در نوار ابزار Quick Access قرار خواهد گرفت. این نوار در بالاترین قسمت برنامه در سمت چپ صفحه قرار دارد.
اکنون کافی است فایل Word مورد نظر خود را فراخوانی کرده و با کلیک بر روی این گزینه فایل را مستقیماً وارد محیط PowerPoint کنید.
دقت کنید متونی که در نرمافزار Word فرمت Heading 1 داشته باشند، در محیط Powerpoint تبدیل به تیتر اسلاید خواهند شد.
قرار دادن ویدیوهای آنلاین در آفیس 2013
یکی از امکانات جالبی که در آفیس 2013 وجود دارد امکان درج و تماشای ویدیوهای آنلاین (نظیر یوتیوب) در محیط نرمافزارهای این بسته نرمافزاری است. با استفاده از این قابلیت میتوانید جذابیت بیشتری به فایلهای ساخته شده توسط آفیس ببخشید. در این ترفند به نحوه استفاده از این قابلیت آفیس 2013 خواهیم پرداخت.
بدین منظور:
ابتدا (ترفندستان) نرمافزار دلخواه خود از مجموعه آفیس 2013 (نظیر Word 2013) را اجرا کنید.
سپس در تب Insert بر روی Online Video کلیک کنید.
در پنجره باز شده، در قسمت Bing Video Search میتوانید ویدیوی مورد نظر خود را توسط موتور جستجوی Bing جستجو کرده و پس از یافتن ویدیوی مورد نظر، آن را درون فایل خود جاسازی کنید.
در قسمت YouTube نیز میتوانید مستقیماً ویدیوهای موجود در YouTube را جستجو کرده و از آنها درون محیط نرمافزار استفاده کنید.
گزینهی From a Video Embed Code نیز جهت استفاده از تمام سرویسهای ویدیوی آنلاین است. کدی که در سایتهای ویدیوی آنلاین به عنوان Embed Code یا «کد ویدیو» قرار دارد را بایستی Copy کرده و در این قسمت Paste کنید.
نحوه تغییر تصویر پشتزمینه در آفیس 2013
در آفیس 2013 شما میتوانید تصاویر مختلفی را به عنوان تصویر پشتزمینه نرمافزار انتخاب کنید. این تصویر پشتزمینه در گوشهی سمت راست در بالای صفحهی نرمافزار نمایش پیدا میکند و جذابیت خاصی به محیط برنامه میبخشد. در این ترفند به نحوه تغییر تصویر پشتزمینه در آفیس 2013 خواهیم پرداخت.
بدین منظور:
ابتدا (ترفندستان) نرمافزار دلخواه خود از مجموعه آفیس 2013 (نظیر Word 2013) را اجرا کنید.
سپس از منوی File بر روی گزینهی Account کلیک کنید.
اکنون در قسمت Office Background میتوانید تصویر دلخواه خود را انتخاب کنید.
تصویر در همان لحظه تغییر خواهد کرد. با انتخاب None تصویر پشتزمینه غیرفعال خواهد شد.
مشاهده و ویرایش فایلهای PDF در Word 2013
یکی از امکانات جدیدی که در آفیس 2013 وجود دارد امکان مشاهده و ویرایش مستقیم فایلهای PDF در Word 2013 است. در نسخههای قبلی آفیس امکان ذخیره فایل با فرمت PDF وجود داشت اما ویرایش آن امکانپذیر نبود. کپی کردن متون داخل فایل PDF نیز راه قابل اطمینانی برای این کار نیست چرا که معمولاً متون فارسی به صورت صحیح کپی نمیشوند. به وسیله این قابلیت میتوانید فایلهای PDF را ویرایش کرده و در نهایت آنها را به صورت فایل Word ذخیره کنید. در این ترفند به نحوه انجام این کار میپردازیم.
بدین منظور:
کافی است (ترفندستان) نرمافزار Word 2013 را اجرا کنید.
سپس از طریق منوی File و کلیک بر روی دکمه Open فایل PDF مورد نظر را فراخوانی کنید.
در صورتی که فایل PDF مذبور حالت استاندارد داشته و به صورت حفاظتشده نباشد میتوانید فایل PDF را در محیط Word ویرایش کرده و در نهایت آن را با فرمت دلخواه ذخیره کنید.
همچنین دیگر نیاز به نصب یک نرمافزار مجزا برای مشاهده فایلهای PDF نداشته و میتوانید این فایلها را در محیط Word نیز مشاهده کنید.
استفاده از «تصاویر آنلاین» در آفیس 2013
Microsoft Office 2013 نسخه جدید مجموعه نرمافزاری آفیس است که در حال حاضر نسخه پیشنمایش آن عرضه شده است و به زودی نسخه اصلی آن ارائه خواهد شد. در نرمافزارهای آفیس 2013 امکان جدیدی به نام «تصاویر آنلاین» اضافه شده است که با بهرهگیری از آن میتوانید بدون ترک محیط نرمافزار، تصویر مورد نظر خود را جستجو کرده و آن را مستقیماً وارد محیط برنامه کنید. در این ترفند به معرفی نحوه انجام این کار خواهیم پرداخت.
بدین منظور ابتدا از اتصال به اینترنت اطمینان پیدا کنید.
سپس (ترفندستان) در محیط یکی از نرمافزارها (نظیر Word) در تب Insert و در قسمت Illustrations بر روی Online Picture کلیک کنید.
در پنجره باز شده شما میتوانید تصویر مورد نظر خود را از دو طریق جستجو کنید:
مجموعه تصاویر سایت Office.com و همچنین قسمت جستجوی تصاویر موتور جستجوی Bing.
پس از جستجوی عبارت مورد نظر و مشاهده نتایج، کافی است بر روی تصویر مورد علاقه خود کلیک کرده و سپس دکمه Insert را فشار دهید تا تصویر مستقیماً وارد محیط نرمافزار شود.
تبدیل مستقیم متن به جدول و بلعکس در Word
همانطور که میدانید به وسیله نرمافزار Microsoft Word امکان ایجاد جداول حرفهای وجود دارد. اما در صورتی که یک متن در اختیار داشته باشید و قصد تبدیل آن به جدول بدون صرف وقت زیاد را داشته باشید چه خواهید کرد؟ در این ترفند به نحوه تبدیل مستقیم متن به جدول و همچنین تبدیل جدول به متن خواهیم پرداخت.
در صورتی که چند خط متن در اختیار داشته و قصد تبدیل این خطوط به یک جدول با ستونها و ردیفهای منظم را داشته باشید:
ابتدا متن مورد نظر را به حالت انتخاب دربیاورید.
سپس (ترفندستان) به تب Insert رفته و بر روی Table کلیک کنید.
اکنون از منوی باز شده گزینه Convert Text to Table را انتخاب نمایید.
در پنجره باز شده امکان تعیین تعداد ستونها و سطرها را در اختیار دارید. همچنین در قسمت Separate text at نیز میتوانید تعیین کنید کاراکترهای موجود در متن بر چه اساسی از یکدیگر جدا شده و تبدیل به جدول شوند.
در نهایت بر روی دکمه OK کلیک کنید تا تبدیل انجام شود.
برای تبدیل جدول به متن نیز کافی است:
ابتدا جدول مورد نظر را انتخاب نمایید.
سپس به تب Layout بروید.
اکنون بر روی Convert to Text کلیک نمایید.
در پنجره باز شده نحوه تبدیل جدول به متن را انتخاب نموده و بر روی دکمه OK کلیک کنید.
منبع : ترفندستان